How To Pair Your SiB
1. Install ITZA
ITZA is a secure instant messaging app created by TraiTel Telecommunications. It is available on the Android Play Store and the Apple IOS App Store. You must install ITZA in order to use a SiB. When pairing a SiB to ITZA, your SiB will become a messaging contact in your ITZA account. Your SiB will communicate with you via a ITZA chat; likewise, you can send commands to your SiB in the same chat. This configuration gives your SiB the unique ability to send custom messages in any SiB program to any of your ITZA contacts -- just as though they were receiving messages from a person!
To install ITZA, simply scan the QR Code on your SiB packaging with your mobile phone. You will be automatically directed to the iOS or Android app, depending on your mobile phone. If you can't scan the QR code, or prefer not to, you can download the ITZA app via links on our website: www.itza.me
ITZA will request some access permissions before it begins. On Android, you must allow ITZA to access files and media. ITZA creates some files and folders to hold assets both from your SiB, as well as from your messaging contacts (i.e., if you receive a photo or video from a friend.) On iOS, SiB will request permission to receive push notifications. This is required in order to receive notifications when new messages arrive, either from your SiB or from friends. If you do not grant iOS permission to receive push notifications, you will never be notified of new messages while you are outside of ITZA or while your phone screen is off.
Once you install ITZA, you must create a new account (if you didn't already). Each ITZA account is linked to a mobile number. You must use a valid mobile number as your ITZA account. After entering your country and mobile number, ITZA will send a short verification code via text message, that you must enter to proceed. As ITZA is built with a focus on privacy, the app will not require any details other than your mobile number and password of choice!
You can install ITZA on multiple devices! Once you have created and verified an account with your mobile number, you can install ITZA on any other supported mobile device using the same mobile number and password. Your devices will synchronize.
2. Pair your SiB to your ITZA account
Now that you have installed ITZA, it is time to pair your SiB! When you first install ITZA, you will see two buttons on the welcome screen: Add a SiB, or Continue with Messaging. You can click on 'Add a SiB' to immediately start the pairing process. If you've already dismissed the welcome buttons, you can always add a new SiB by selecting the SiB tab and then clicking on the + icon, bottom right of the screen.
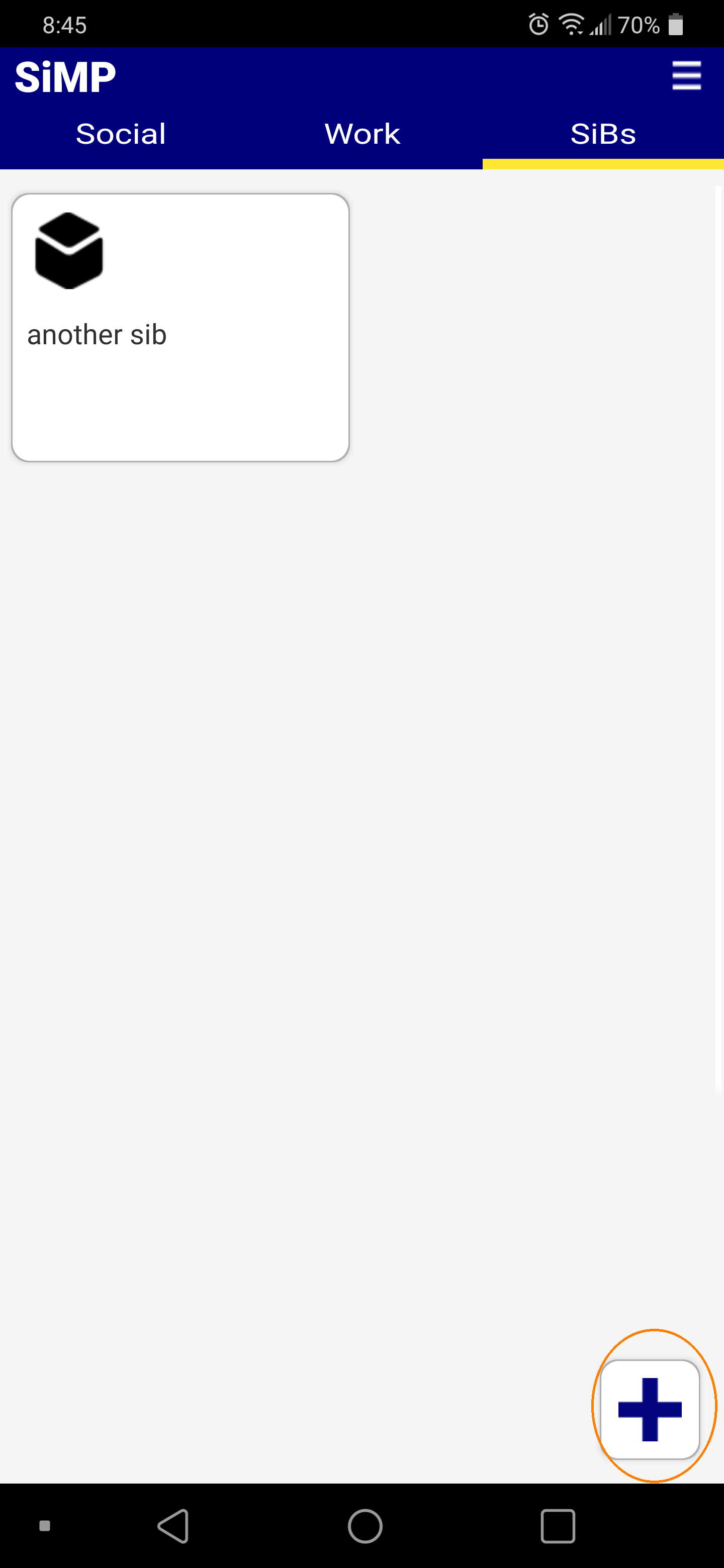
The process of pairing is different on IOS than on Android. Please follow the appropriate steps below:
Pairing on Android
When you choose "Add a SiB" on Android, you will first be asked to grant ITZA some permissions. ITZA will need access to Bluetooth, and to Location Services. Location services is required to allow ITZA to scan for your router, and for your new SiB. Bluetooth is required to communicate with the SiB during pairing. You must grant all three permissions to proceed.
If you have already enabled all required services and granted permissions to ITZA, this prompt will not appear!
Once pairing is complete, you may turn both of these off again, as ITZA will no longer need Bluetooth to access your SiB!
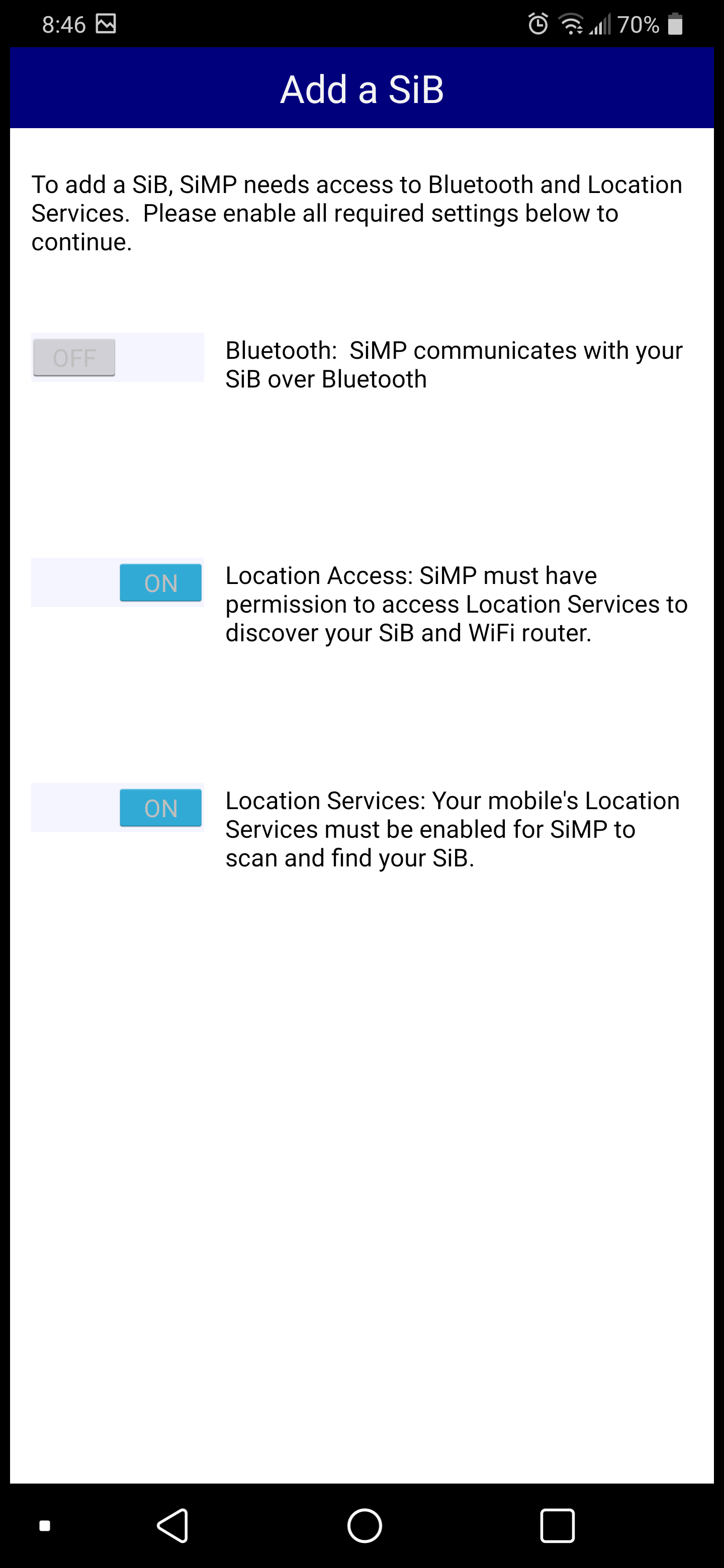
Once you've granted all requested permissions, you will be presented with a simple screen. Simply select your WiFi Access Point's name, enter your WiFi password, and give your SiB a name. When you are done, click on the checkmark to continue.
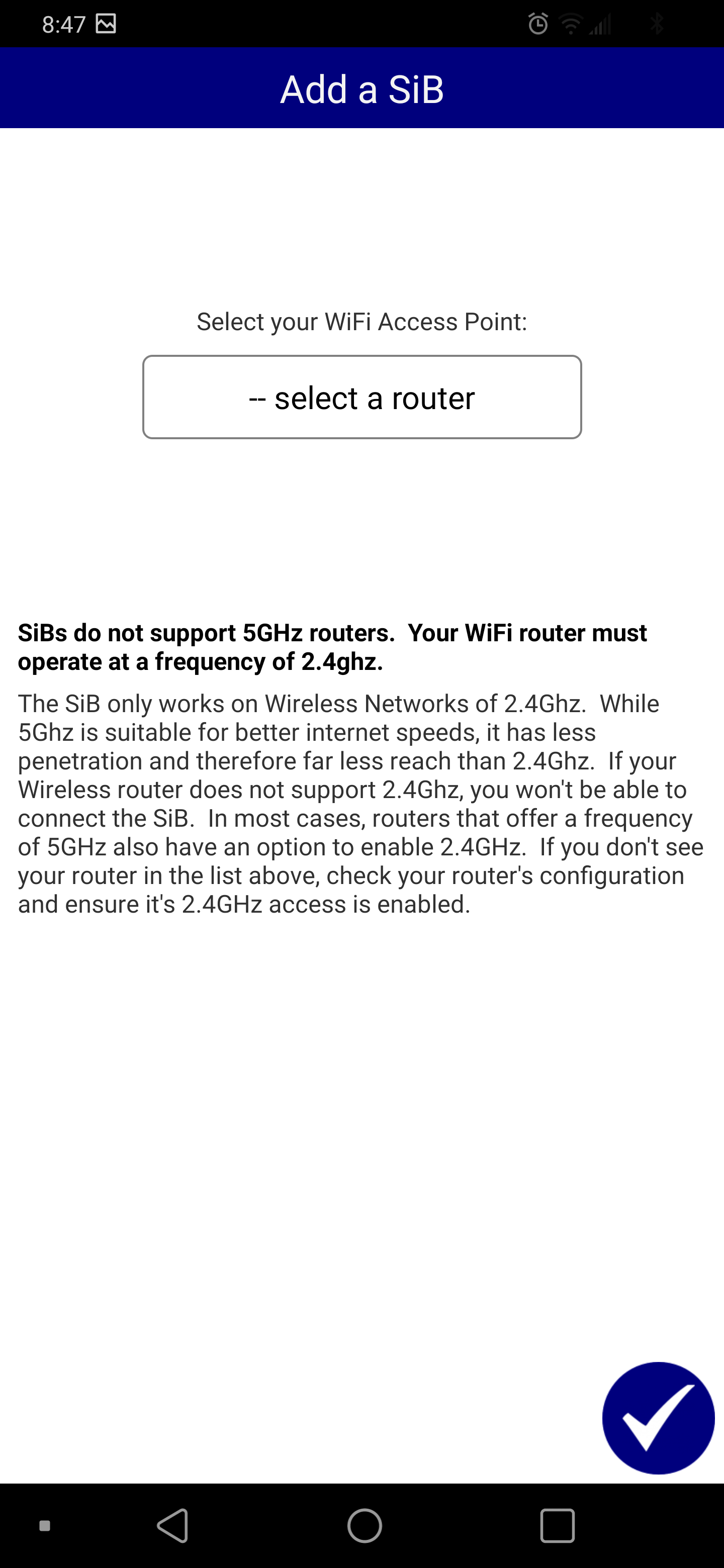
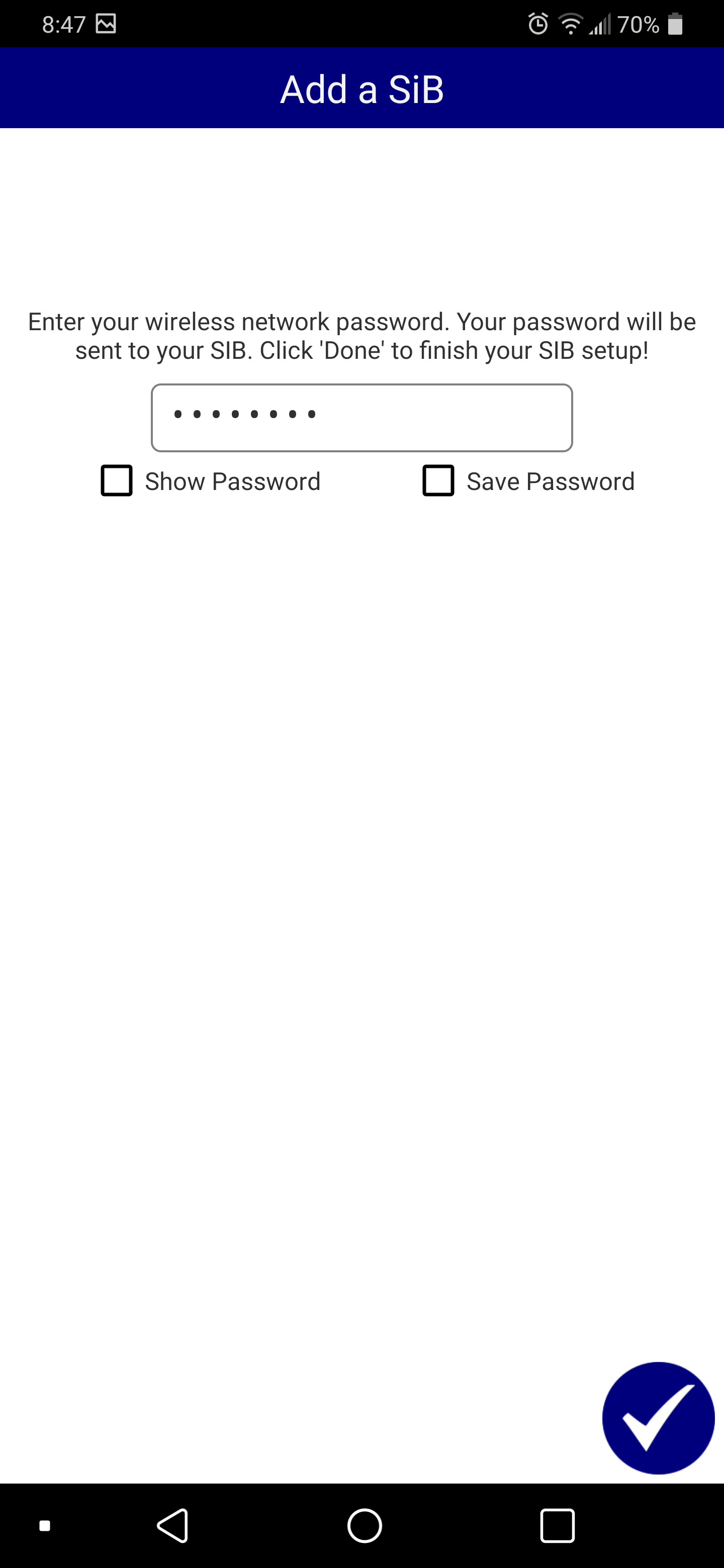
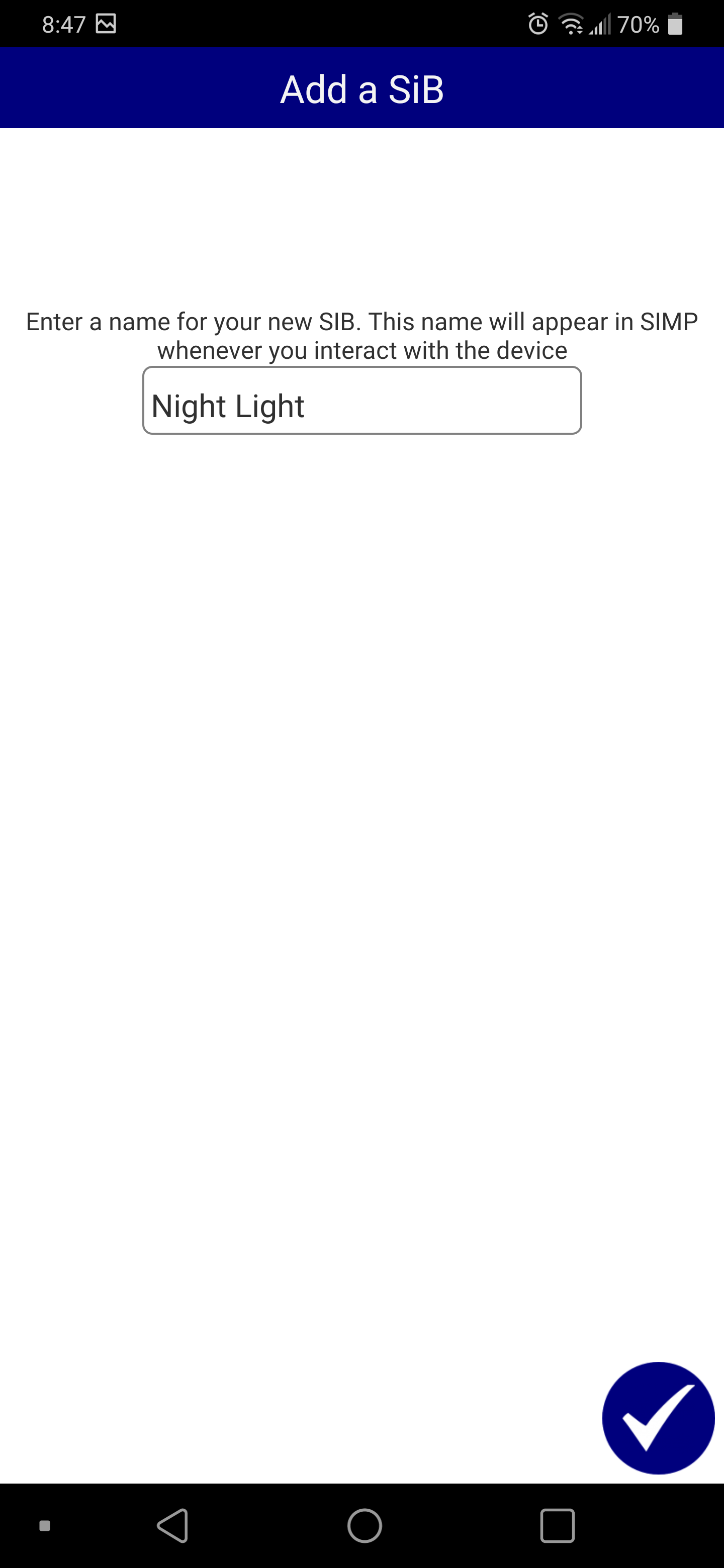
If your SiB will be placed permanently near a different WiFi access point, you should choose that Access Point from the list and configure your SiB appropriately. In environments where there are multiple access points, you should always configure your SiB on the one nearest to it's final installation location.
The SiB can only connect to WiFi Access Points in the 2.4ghz range. If your access point is only available on 5ghz, you must enable the 2.4ghz option on your WiFi router, if available. If 2.4ghz is not available, you may need to purchase and install a secondary access point.
Once you've completed the form and clicked on the checkmark, ITZA will show a progress bar. When you see the progress bar, press on your SiB. Your SiB will light up blue momentarily, and then begin flashing white. While your SiB is flashing white, click on 'Next'. You should see the progress bar advance when ITZA connects to your SiB.
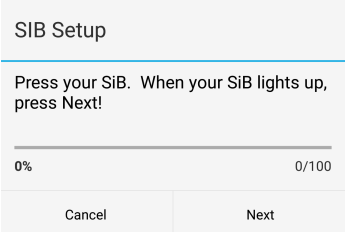
Sometimes, for a variety of reasons, communications may fail while pairing. If your pairing fails, please verify all of the information you entered on the form, and try the pairing again.
When the pairing succeeds, you will be notified, and the window will close. At this point, you can exit the pairing form and return to your messages. After a few seconds, you will receive a new tile in ITZA from your SiB!
Pairing on IOS
In IOS, ITZA offers a guided, step-by-step setup process for the SiB, as well as an advanced mode.
In the guided process, you simply have to answer each question.
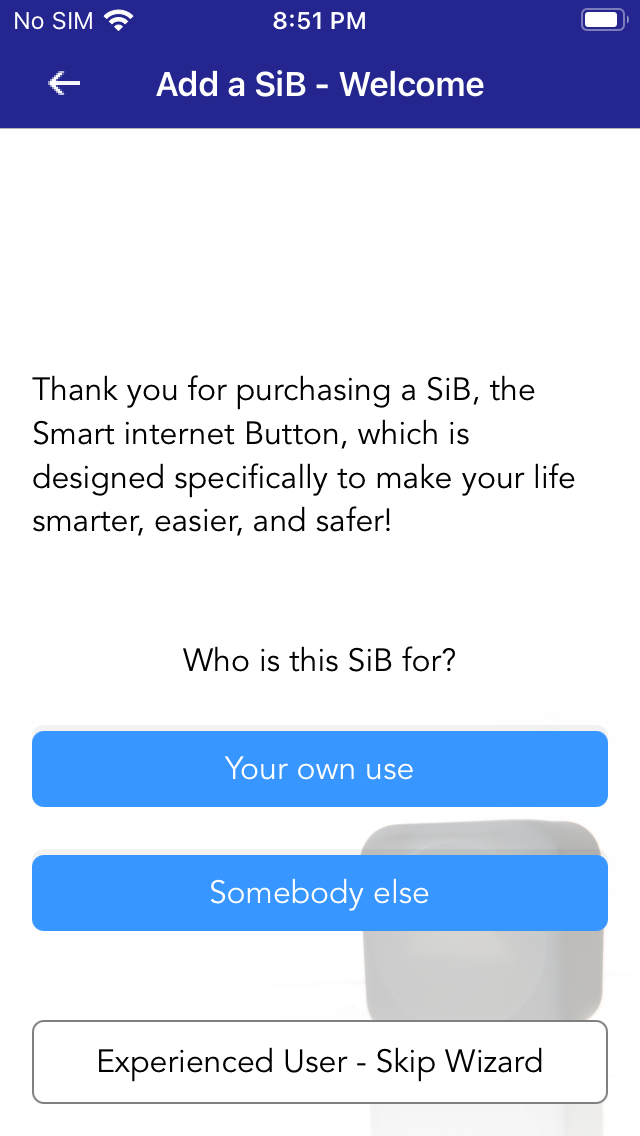
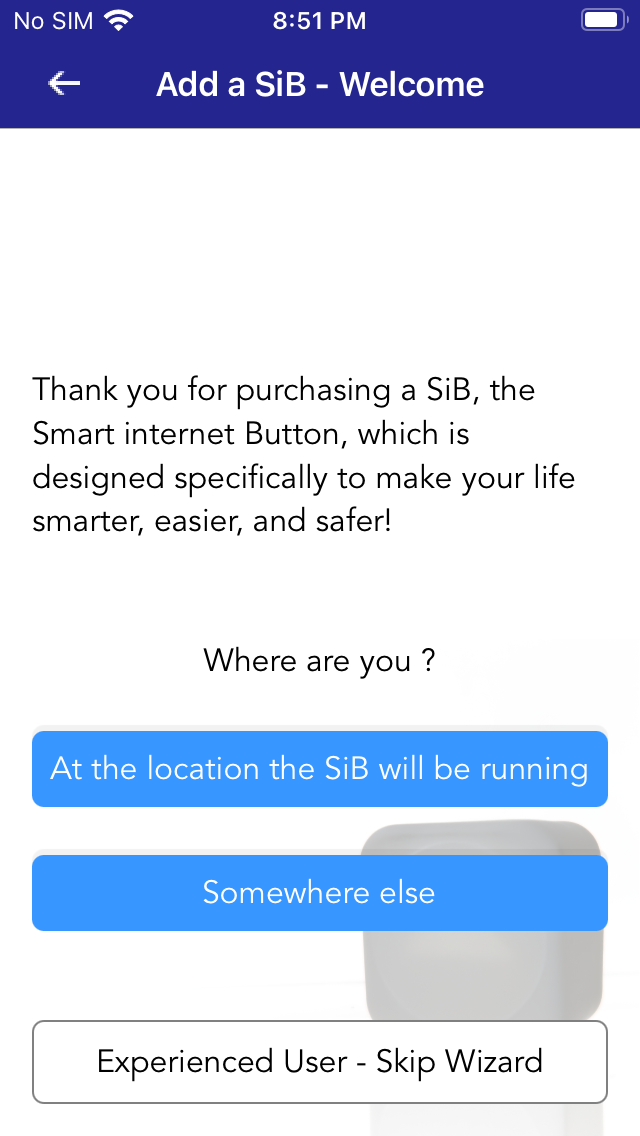
Unfortunately, IOS does not allow our app to scan for access points automatically. In IOS, you can use your SiB to scan for access points, or you can enter it manually (taking care with capitalization).
The SiB can only connect to WiFi Access Points in the 2.4ghz range. If your access point is only available on 5ghz, you must enable the 2.4ghz option on your WiFi router, if available. If 2.4ghz is not available, you may need to purchase and install a secondary access point.
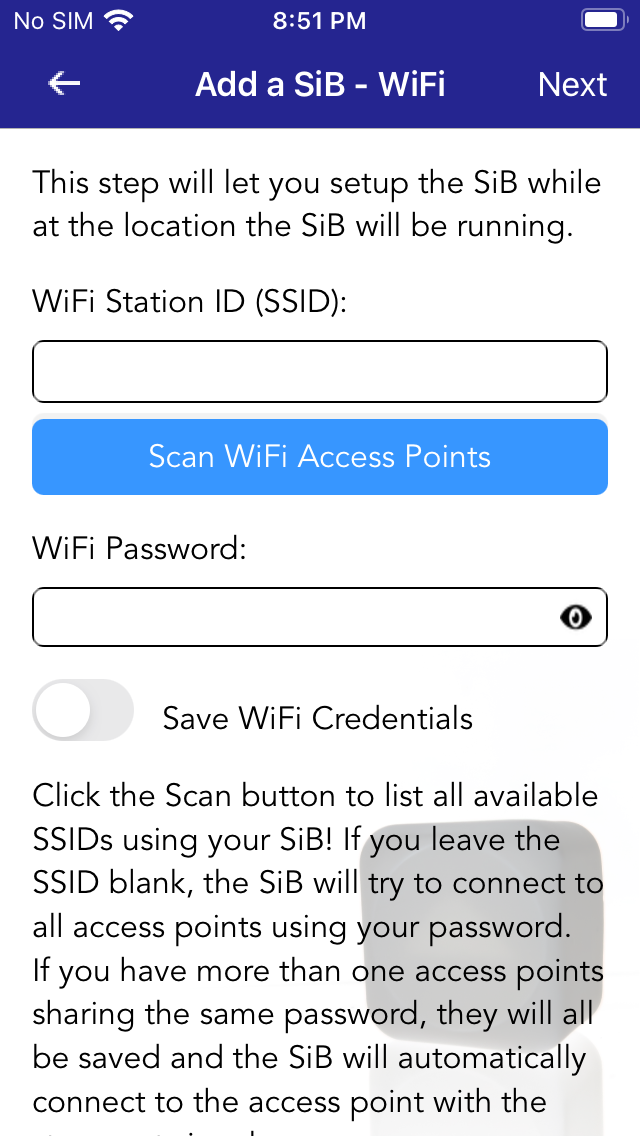
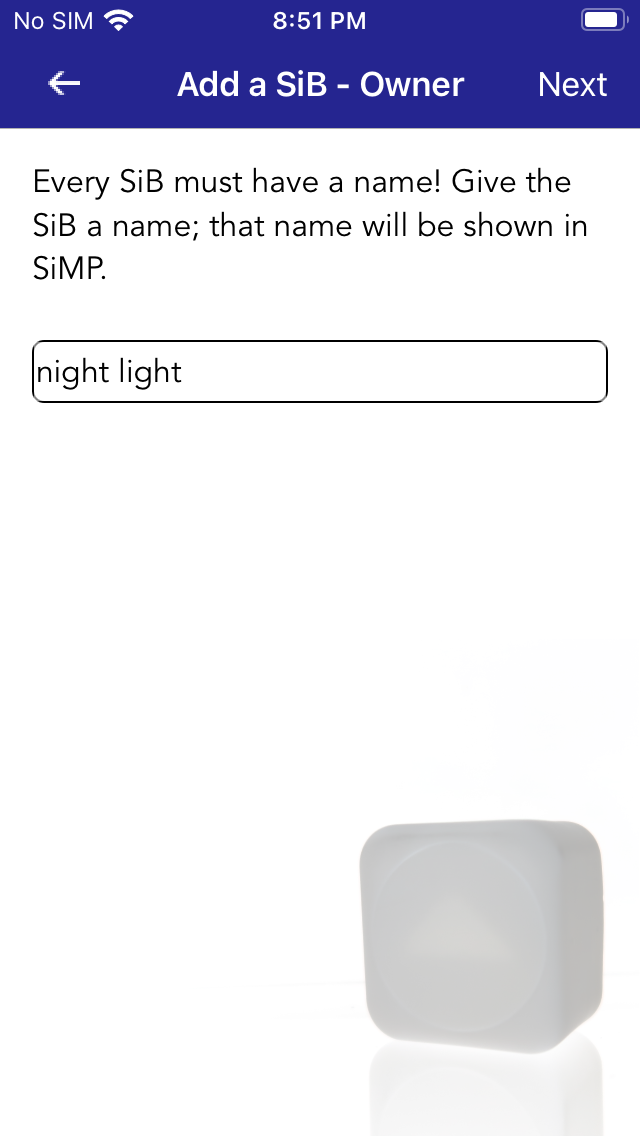
At this point, IOS may prompt you for Bluetooth access. If so, you must allow it!
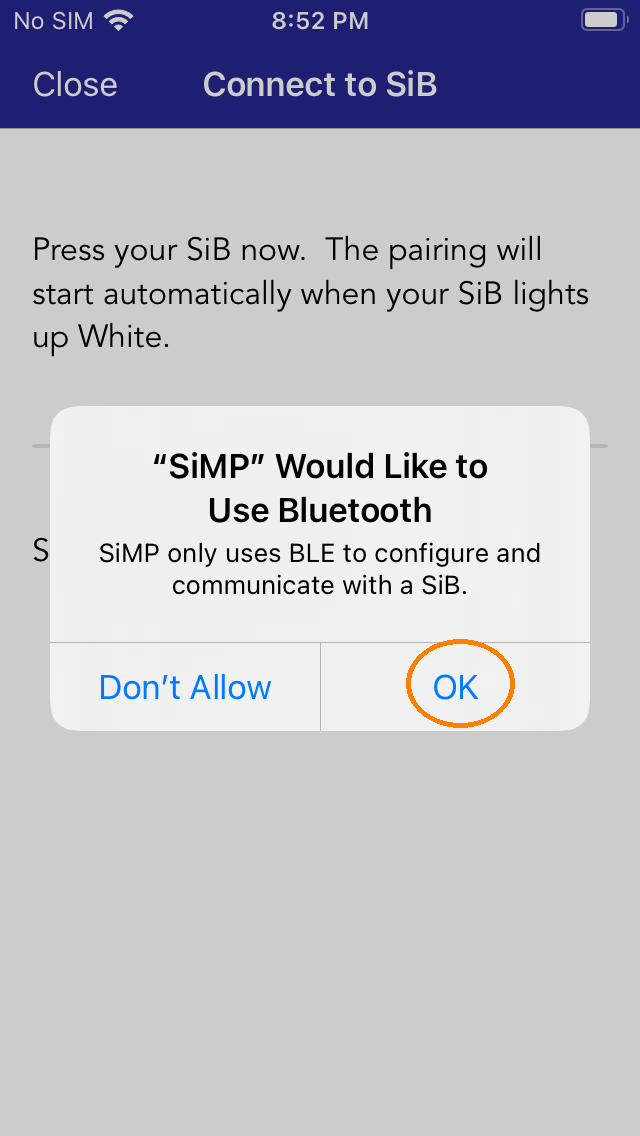
Finally, you will see a progress bar appear. Press on your SiB. Your SiB will receive all of the setup information from ITZA.
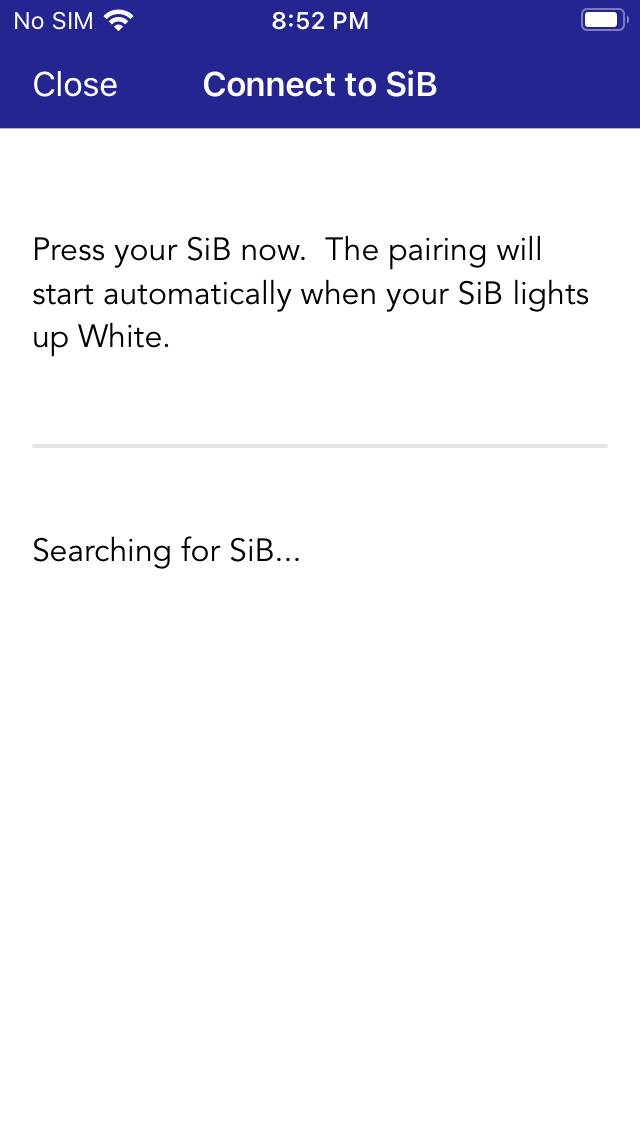
When the pairing succeeds, you will be notified, and the window will close. At this point, you can exit the pairing form and return to your messages. After a few seconds, you will receive a new tile in ITZA from your SiB!
Congratulations!
How To Program Your SiB
Choose a Pre-Made Program
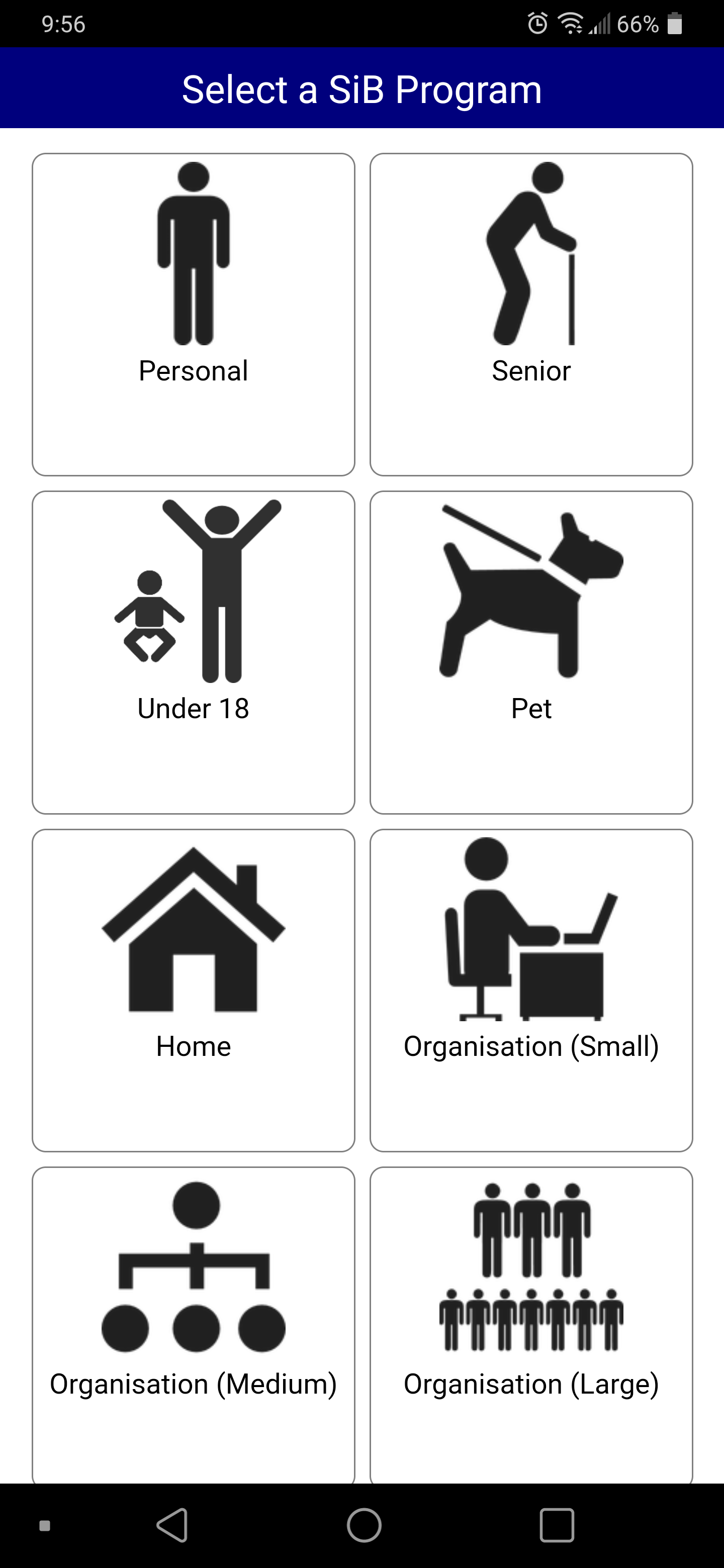
In ITZA's chat list, your SiB should have created a chat for itself. Enter the chat, and, at the bottom of the message list, you should see a button that says "Configure Your SiB!". Press the button and wait for the program list to load.
The program list will show a number of programs that have been pre-written for you. You can click on any program, and follow the instructions, to deploy that program to your SiB.
WARNING: Many programs require external accessories, and will not work without them. In some cases, your SiB may be rendered unusable as it attempts to communicate to an accessory that is missing. Please read the program descriptions carefully before proceeding.
Once you have selected a program for your SiB, and answered any / all questions along the way, you will be informed to press on your SiB. Press on your SiB; it will connect to WiFi and receive the new program in a manner of seconds. You will be notified in ITZA when your SiB has received the program!
Write Your Own Program
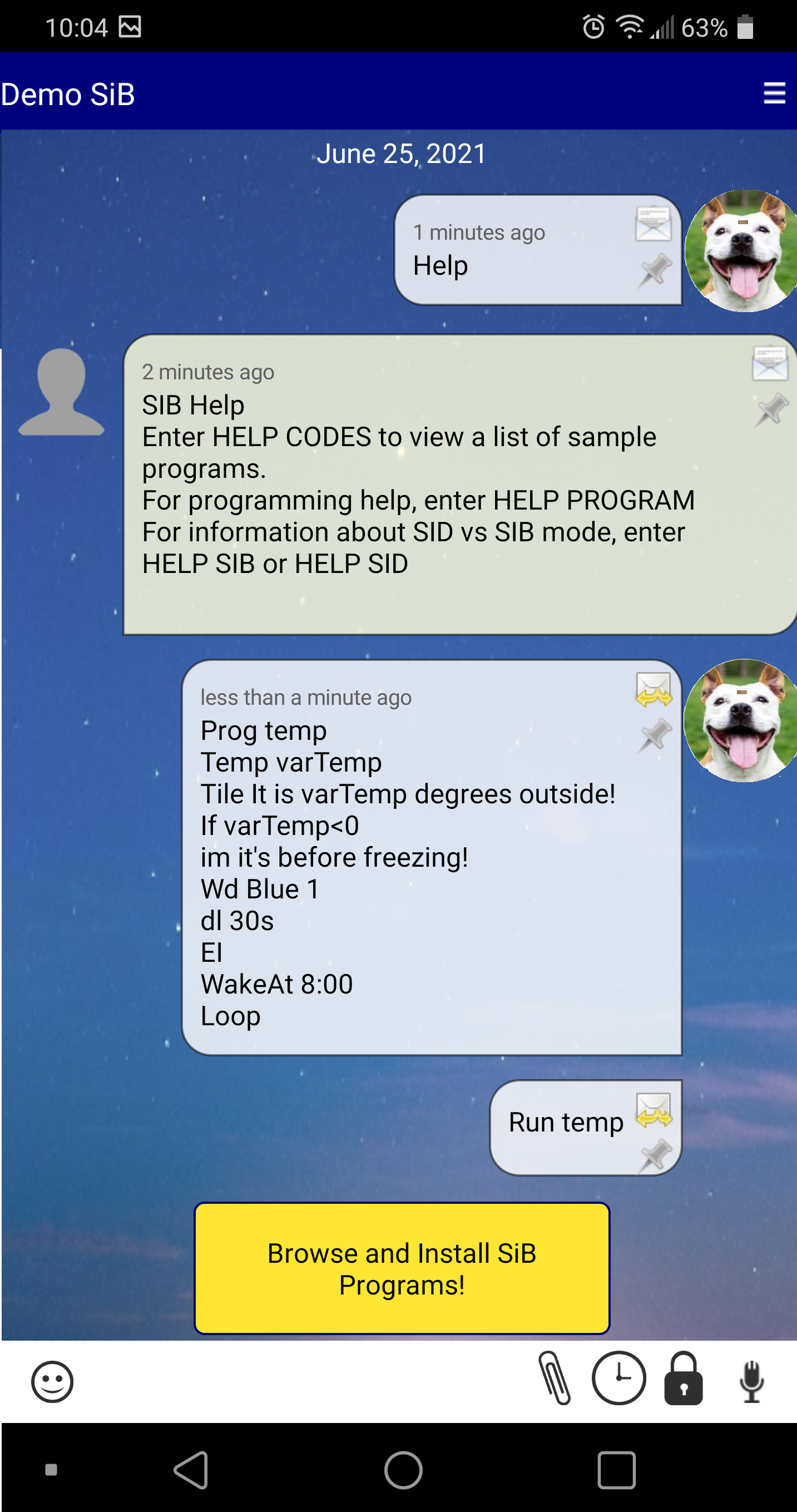
If you would prefer writing your own program, you can do so directly in the chat window with your SiB! The chat window allows you to send single commands (where you expect an immeidate response), SiB-mode programs (where a program starts at the press of your SiB button, performs a single set of operations, and then turns off), or a SiD-mode program (where a program is "always running", normally with a sleeping loop).
Here are a few things you can try immediately:
Red Light, Green Light
This program will run on a single short press of the SiB button. It simply lights up the RED light for 5 seconds, then switches to green for 5 more seconds.
PROG S WD RED 1 DL 5s WD RED 0 WD GREEN 1 DL 5s HALT
Status
This single command will reply with the current status of your SiB, including the name of the WiFi access point that is currently connected, the firmware version, the current running program and other peices of informaiton.
STATUS
After issuing the command, simply press your SiB to receive and run the command.
For more information on programming your SiB, for a list of functions, more samples, and further details on the differences between SiB and SiD mode programming, please visit the programming page: www.sib.me/programming
Factory Reset Your SiB
If you wish to reset your SiB to it's original, new, un-paired state, you can do so with a simple command:
FORMAT PLEASE
Send this command to your SiB, and press your SiB to receive it. Your SiB will delete all programs and associations, and cancel the pairing to your account. You can then pair it again, even with a new phone or a new account.
In some cases, you might find yourself needing to factory reset your SiB, but can't access the chat or send a message to your SiB. This can happen, for example, if you are having difficulty accessing your SiB because the WiFi AP it was connecting to no longer exists, for example, when you change ISP. In any case, you can initiate the factory reset by starting your SiB with three, solid, long long presses.
Press and hold the SiB button to start it. Your SiB will light green while you are holding the button. Continue holding the button for roughly 12 seconds, until the light turns from green to bright white. When the light changes, quickly release the button and press and hold it again. Again, your SiB will light green for 12 seconds while you hold the button, until it turns bright white. Release, and quickly press and hold the button again, so that for a third time, it lights green for 12 or so seconds, until it turns bright white. After performing these three long-clicks, your SiB will enter factory reset mode. On the next startup, your SiB will light up blue momentarily, and then start flashing white. You can then pair your SiB to a ITZA account again!
